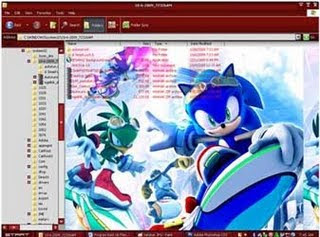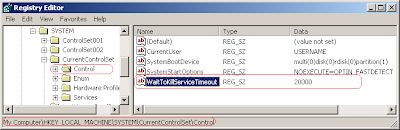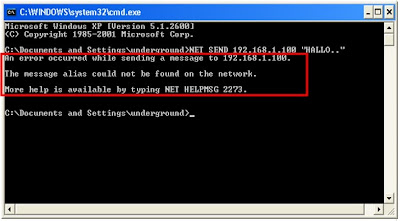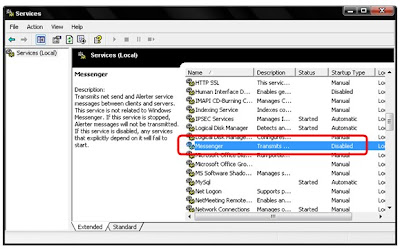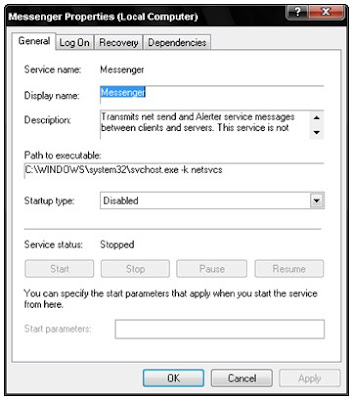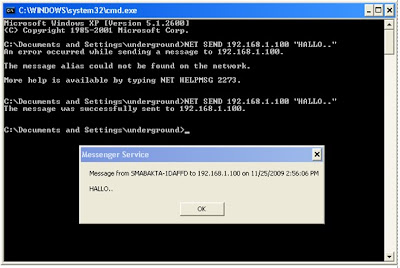Wah wah setelah sekian lama akirnya saya posting juga nih artikel. Untung yang mengirim via email ke saya sabar untuk menanti. Nih yang sudah request ke email saya, maaf kalau baru saya posting. Tp saya sangat berterima kasih atas kritik dan sarannya. Dan terimakasih juga untuk pelanggan HACKCENTER yang sudah menjadi penggemar di Facebook Hackcenter. Mungkin yang belum bergabung, silahkan bergabung. Mungkin sangat bermanfaat untuk anda. Sudahlah gak usah lama2. Nih aku terangin lahkah2nya.
Anti-Executable… Bagi anda yang sering main ke warnet, pasti kenal “security software” ini. Dan saya yakin anda tau, bukan karna anda pandai atau saya yang sok tau. Tapi kalo anda tidak tau, tidak mungkin anda menemukan artikel ini. hehehehe…
Langsung saja dech… Yang pasti anda sampai di sini karena “security software” ini mengganggu anda. Setiap kali anda akan menjalankan software, baik instalasi maupun portable muncul lambang mirip lambang diatas dan memblokir software anda. Sehingga tidak satupun software dari luar yang bisa “runing” di komputer warnet tersebut. Intinya “AE” sangat mengganggu…
Mungkin sekarang saatnya anda berkata “AE? no problem”. Why? Karena saya punya solusi untuk anda.
Langkah I
Anda disini akan membuat “shortcut” yang menuju ke komputer anda sendiri agar “AE” tidak dapat mengetahui keberadaan software anda. Dan dari situ anda akan menjalankan software anda. Karena secara teori, cara kerja “AE” adalah memblokir “executable” dari “directory” dengan awalan nama “driver” (C: D: dst.) yang belum masuk di dalam “log” dari “AE” itu sendiri. Sedangkan jika kita menggunkan “shortcut” awalan dari “directory” nya berubah jadi alamat “IP address” kita (192.xxx.xx.xx).
Cari tau “IP address” komputer yang anda pakai
1. buka cmd => start – run – cmd atau buka C: – WINDOWS – system32 – cmd.exe
2. ketik => “ipconfig /all” (tanpa tanda petik)
3. cari “ip address” anda disitu.
Buat sebuah “shortcut” di komputer anda
1. buat “shortcut” => click kanan – new – shortcut
2. isi lokasinya dengan IP anda tadi => \\192.xxx.xx.xx
3. “Share” folder tempat anda menaruh sofware => click kanan pada folder – sharing and security… – centang “share this folder…” – centang “allow network…”
Langkah II
Nah… disini kita tinggal melakukan eksekusi semua yang sudah kita persiapkan tadi.
Siap menjebol “Anti-Executable”
1. jalankan shortcut anda.
2. buka folder yang sudah anda sharing tadi.
3. jalankan Software dan Tarara… Berhasil… Berhasil… Horey…
Catatan
1. sebaiknya anda menggunakan software portable (100% sukses)
2. jika anda menggunakan software yang harus melakukan instalasi, pastikan sofware tersebut tidak melakukan “extracting” saat instalasi.
3. jika sofware anda harus melakukan”extracting” saat instalasi, coba lakukan “extracting” manual sebelum menjalankan software. => click kanan – extract here…
Bisa gak? saran dan kritik anda saya tunggu…
Salam HACK



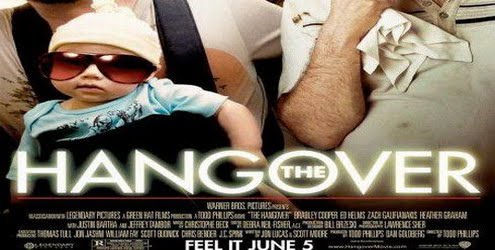
























 special thanks to rajabonar,
special thanks to rajabonar,